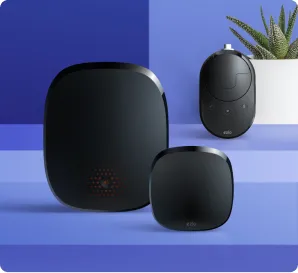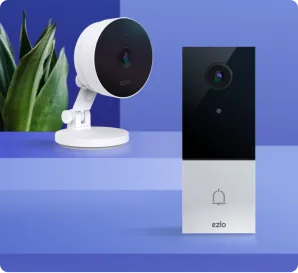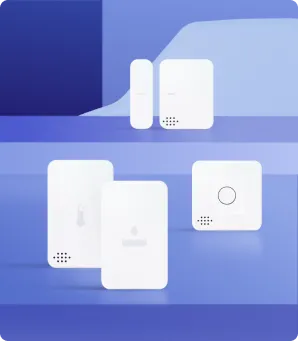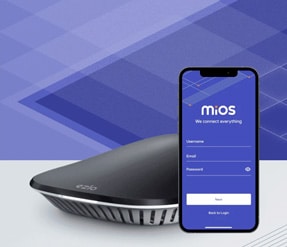virtual Box Installation
Vidoo App will choose the appropriate VirtualBox version depending on which version of Windows your machine is running (i.e., Windows 7/8/10, Windows Server, etc.). Thus, it is strongly recommended to download and use the exact VirtualBox version suggested by the vidoo App software.
Step 1: Run Vidoo App
Step 1.1
Right-click the vidoo App desktop shortcut icon, then click Run as administrator.

Step 1.2
As the vidoo App contains software packages in Linux, dependency packages must be installed on your Windows machine in order for the App to function properly. Upon opening the application, the vidoo App will automatically detect if the dependencies are installed on your machine.

Step 2: Download virtual Box
Step 2.1
In case the dependencies are not installed, vidoo App will require you to download and install the Oracle VM VirtualBox application to run the vidoo App software on your Windows machine. Click the Download button to download the VirtualBox application.

Step 2.2
Clicking the learn more > > > link will redirect you to the VirtualBox.org web page.

Step 2.3
When the following pop-up window appears, click Save to download the VirtualBox installation file.

Step 3: Begin virtual box installation
Step 3.1
When the following pop-up window appears, click Save to download the VirtualBox installation file.
Right-click the installation file, then click Run as administrator.

Step 3.2
Click Next to proceed with the installation. Otherwise, click Cancel.

Step 4: Preparation and configuration
Step 4.1
Similar to Step 9 on the 1 Vidoo App installation section, you may also check and configure the following installation settings before starting the installation process. Click Next once done.

Step 4.2
Check or uncheck on the following options which you would like to enable or disable. Click Next to continue.

Step 5: Just ignore this warning
Click Yes if you agree to the following Warning and to proceed to the next window.

Step 6: Completion of installation
Click Install to begin the VirtualBox installation process.
 Wait until the installation process is complete.
Wait until the installation process is complete.
 Once the installation process is complete, click Finish to close the Setup Wizard. If the following option remained checked, the VirtualBox application will automatically open once you exit the Setup Wizard. Uncheck this option if you would like to manually open the VirtualBox application later on.
Once the installation process is complete, click Finish to close the Setup Wizard. If the following option remained checked, the VirtualBox application will automatically open once you exit the Setup Wizard. Uncheck this option if you would like to manually open the VirtualBox application later on.
 A VirtualBox desktop shortcut icon will be created after a successful installation.
A VirtualBox desktop shortcut icon will be created after a successful installation.
![]()