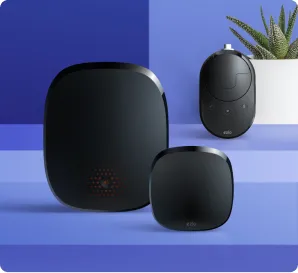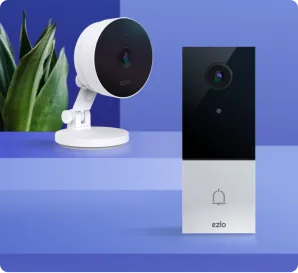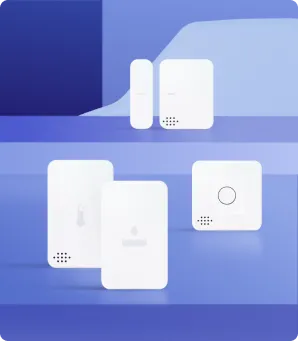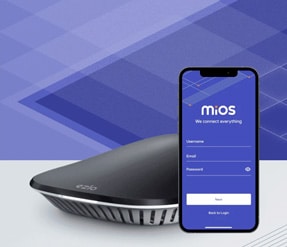Have you ever wondered how you can set up a Wizard on your Android phone? Or you do not know what setup Wizard on an Android phone is? Then this article will take you step–by–step on how to set up Wizard on an Android phone.
What is Setup Wizard?
A setup wizard is a tool that is installed in the Android phone to help the user to manage applications. The setup wizard performs various functions. The primary purpose of the setup wizard which has a premium license is to allow the user to restore previous applications on a new cell phone setup. The setup wizard also enables the user to install a custom ROM.
How to Install Setup Wizard on Android?
Apart from enabling the user to restore previous applications on a new cell phone setup and to install a custom ROM, the Android setup wizard also provides multiple profiles for users with various Android devices.
Features of Setup Wizard
The characteristic feature of the setup wizard is that it assists the user in initializing an Android phone. The Wizard can internalize the already installed apps and categorize them in a wizard way. The setup wizard has a feature that provides multiple profiles for different devices for premium users.
Installation Wizard the setup wizard is useful in the installation of the commonly used apps on Android phones. The wizard searches for apps categorically and gives a backup of currently installed apps. The backup feature is for premium users. Get comprehensive features of the Android setup App wizard.
How to Run Android Setup Wizard?
Follow the following steps to run the Setup Wizard Android:
1. The first step to run the Android setup Wizard is to select the default language. This is done by tapping on the icon ‘’Changing the Default Language.’’ By tapping, the user can manually choose the new default language.
2. The Android setup App allows you to change the hearing, vision, or dexterity issues. Changing the font is optional and is done by tapping Settings-> Accessibility. By tapping this icon, the user can review or modify the Accessibility settings, like font size.
3. After you have set the default language and display font size, the user can now move on to the next step. On the opening screen, select Start and then Next on the Accessibility screen to move to the next level.
4. Ensure that your network is stable. If the system you are using is stable, select the network’s name and enter your network password. Tap Connect->Next to proceed.
5. You are required to read the End User License Agreement (EULA) carefully. Tick on the ‘’I Understand’ box after you have read.
6. You need to read the Consent to get the Diagnostic and Usage Data information. It is optional; therefore, you can choose Yes or No Thanks. Then choose Next.
7. To access the Android setup apps and services, the user requires a Google/ Gmail account.
Select Yes and enter the account information if you already have a Google / Gmail account.
Tap on ‘Get an Account’ to create a Google/ Gmail account if you don’t have one.
8. Tap the checkboxes to set Google location preferences. Select Next.
9. You will see a message ‘This phone belongs to…’ Enter your name to personalize your cell phone setup. Tap on the right arrow icon to continue.
10. Setup Wizard Samsung – For Samsung users, some Samsung apps require a free Samsung account.
Tap Sign In to register now if you already have a Samsung account. You will be required to enter your email address and Samsung password.
Select Create Account if you do not have a Samsung account to create one.
11. There is an option of editing the name that will be used to identify the phone.
12. You can also enable Easy mode for a simpler user interface for your Android phone.
13. Tap on Finish to dismiss the Wizard.
Some versions of Android phones may display additional options, and dialogue boxes as Wizard configure the phone to initial use. Just follow the prompts, and you are good to go.
How to Skip the Google Setup Wizard?
The Google setup wizard is part of the Android Operating System, and usually, it cannot be skipped. However, you can skip the Google setup wizard using the Honeywell provisioner. Skipping of Google setup wizard only applies to Android phones with mobility hardware of; 75e Android, CT50 Android, CT60 Android, CN51 Android, CN75, CK75, EDA50, and Android 4.x, Android 6.x, Android 7.x Operating systems. Follow these steps to skip the Google setup wizard:
1. For mobility, use EZConfig on a PC and open the applicable DeviceConfig.xml initially retrieved from the device.
2. Set the required parameters at 0. These parameters include ‘Other Settings’>’ GoogleStartupWizard.’
3. Print the configuration barcode. You can also download the code from File 1.
4. The Google Setup Wizard will appear after a factory reset of the device.
To activate the settings, scan the setup barcodes and save Deviceconfig.xml in IPSM/ Honeywell/persist.
6. The device will show the ‘desktop.’
7. As the Deviceconfig.xml is stored in IPSM/ Honeywell/ persist, a factory rest (without the option ‘Erase IPSM’ ticked) will skip the Google Setup Wizard again.
Note: After the Factory Reset during the normal setup, the wizard screens will have to be answered one-by-one, as shown below:
1. Language screen> Press ‘Start.’
2. Wi-Fi screen>Press ‘Skip’> ‘Skip Anyway’
3. Google & Location screen> Press ‘Right Arrow’>’Right arrow’
4. Date & Time screen >Press ‘Right Arrow’
5. ‘This device belongs to’ screen> Press ‘Right Arrow’>’ Right Arrow.’
6. Google Services screen> Press ‘Right Arrow’> ‘Finish’