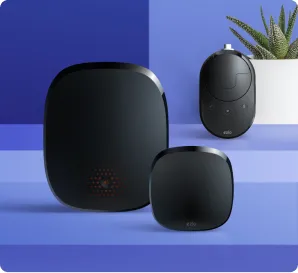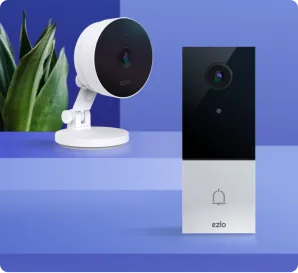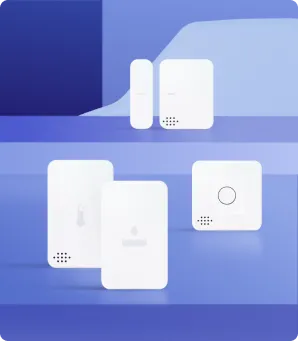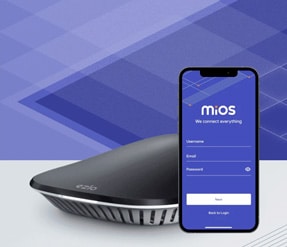Follow the below easy steps for setting up 2GIG Panic Button Remote with Ezlo Hubs.
https://www.youtube.com/embed/bKQEp2X0k9s
Pairing
- Go to the “Devices” menu on your app.
- Tap the “+” to add a new device.
- The “Device Wizard” will display available devices.
- Select “Hand Held.”
- Tap the “Search” icon to search for your Panic Button.
- Select “2GIG Panic Button Remote” from the list of available devices.
- Tap “Next” to start the pairing process.
- Use your phone’s camera to scan the QR code on the back of the Panic Button or add it manually by inputting the code available on the packaging.
- Click “Next” and confirm having added all your devices by tapping”Done.”
You have successfully paired your device with the Ezlo Hubs.
Now you can create scenes
- Under devices, select “Panic Button” and select “Scenes” from the list.
- Click the “+” symbol to create a scene.
- Select “Add Event” and tap “Add a Device.”
- Then, click again “Panic Button.”
- Choose a device trigger by tapping “The button is being held.”
- Click “Done.”
- Next, tap “Add Action.”
- Next, go to “Device Action.”
- Select “Plug-in Switch” and click “On.”
- Tap “Done,” then “Save” scene, and name your new scene.
- Save the name.
- Next, go back to the “Devices” menu.
- Press and hold down the Panic Button Remote while keeping an eye on the app.
- The Plug-in switch will go “On.”
- You have now successfully paired the Remote Panic Button with Ezlo.
Unpairing
- On the “Devices” screen, tap on the “Panic Button.”
- On the bottom of the screen, click “Unpair.”
- Confirm the successful unpairing action.