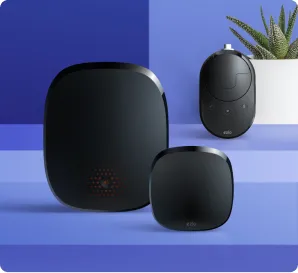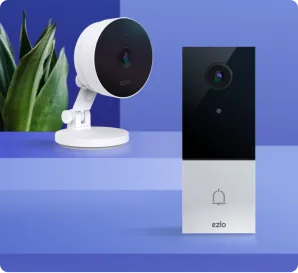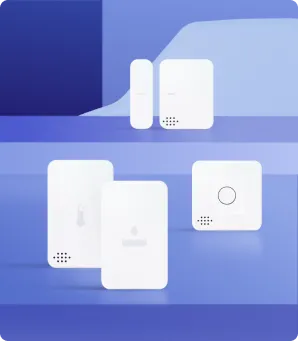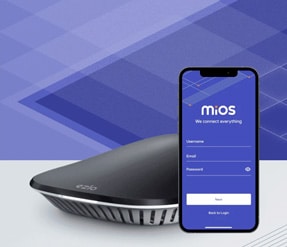The Dome Leak Sensor is a battery-powered sensor that detects water leaks and sends alerts to your hub. You can use it anywhere water leaks pose a risk, such as under the kitchen sink, laundry room, or near sump pumps. It is compatible with all Ezlo hubs: Atom, VeraEdge, and VeraPlus.
Pairing
Pairing your Dome Z-Wave Plus Leak Sensor DMWS1 with Ezlo hubs is simple. Follow these steps:
First, unpack your leak sensor. Open the back cover. Next, remove the battery blocker. Before starting the pairing process, ensure your Dome Z-Wave Plus Leak Sensor DMWS1 is within range of the hub.
In the Ezlo hub, tap the menu icon at the top right corner and scroll to “Devices.” By tapping on it, you will find the “+” symbol. Tap on it and scroll to ‘sensors,” where you will look for the Dome Z-Wave Plus Leak Sensor DMWS1. Select “Dome Z-Wave Plus Leak Sensor DMWS1” to start the pairing process. When ready, click “Next” to commence the pairing process.
Go back to the sensor, and click the tamper button inside the casing three times in quick succession while holding the controller near the sensor. The controller will recognize the device and pairs it with your system.
If everything was successful, your device should now appear under Unassigned devices. Click Done in your controller app to complete the setup.
That done, congratulations. Now you can start monitoring the water leaks from your Ezlo Hub.
Testing
To test the sensor, press the Test Button on the sensor. The sensor should beep and display a flash to indicate a test is in progress. Immerse the sensor in a cup of water, and it will flash red, showing leaks. Congratulations, your sensor works with Ezlo.
https://www.youtube.com/embed/2CE-5w53s2M
Unpairing
If you want to remove the Dome Z-Wave Plus Leak Sensor from your hub, use the same process you went through while pairing. At the bottom of the page, you will click “Unpairing” and click Done when prompted for confirmation.