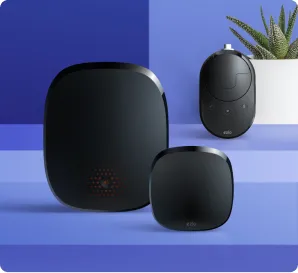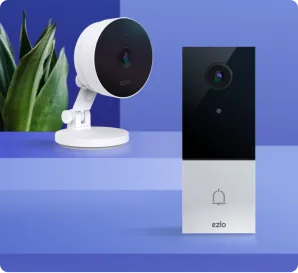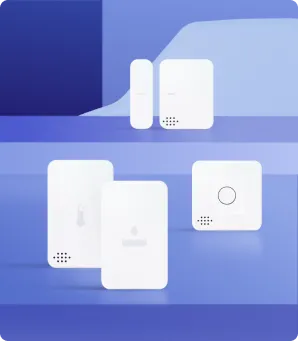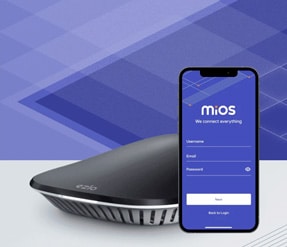Ready to explore smart home control? Vera UI7 is here to keep you close by with a Geofencing feature that lets you create virtual fences around a fixed location.
How’s this possible?
By installing a Vera app on your smartphone and controlling it with a device running on Vera UI7, you can automatically change modes according to your current location. You can arm or disarm your Vera system with a simple tap on your phone or computer, check security status and get notifications whenever events occur in or out of the house using instant messaging or email alerts.
As you drive away from home, it changes the security system from home mode to away mode. In addition, it turns off lights, TV, and other appliances. Your Vera UI7 home automation system is capable of knowing when you’re on your way home. As you drive near, it automatically turns to home mode and can turn on your favorite music in your smart home.
What is Geofencing?
Geofencing is a feature in a software program or app that uses GPS or RFID to define virtual boundaries. The program triggers a pre-programmed response when a mobile device enters or leaves a virtual boundary set up around a particular geofence.
Geofences create secure perimeters around sensitive locations and sound an alert if anyone crosses the boundary.
Configuring Modes
Through the dashboard of your Vera App, you can add, monitor and control what you want the system to do. The dashboard provides an interface through which you can do the following:
Navigation Menu – Here, you get the functions
Notification Bar – you can read messages about recent events
My Modes – A mode is a type of setting in the Vera UI7 dashboard that allows you to change by clicking on the “arrow” icon next to the title.
Adding Geo fences
Setting up Geofences is easier. You can use a smartphone or web interface, but once you connect one device, that’s all. So it means you cannot connect two smartphone devices.
Check this out for more details: Geofencing With Vera UI7
There are two modes available: Home mode and away mode.
Configuring Modes
There are two ways of configuring your Vera UI7:
1. By Use of a Smartphone
On your cellphone go-to modes, scroll below geofencing and press the arrow in the top corner. Scroll down to Geofencing and tap on it. You will then be prompted to enter the address for which you wish to set a Geofence radius. You will then see an indicator on the map showing where you are and how big your Geofence radius is going to cover. To change this, simply move around on the map until you find a suitable location. The size of your Geofence can also be changed by moving the yellow dot. When finished, name your location and tap Save at the top right-hand corner of your screen.
Ensure not to set a small radius so that you are not inconvenienced when you step out shortly. Remember, one device is allowable per user.
2. Through Web User Interface
Click modes and scroll. When no one is home, set house mode to away and set to home when someone is home. Set delay time before the system switches to another mode, to allow for a quick dash into the house if you forgot something.