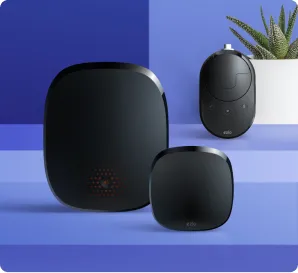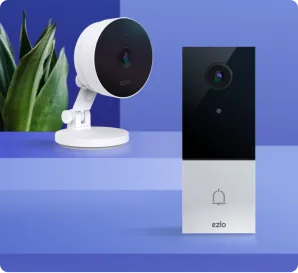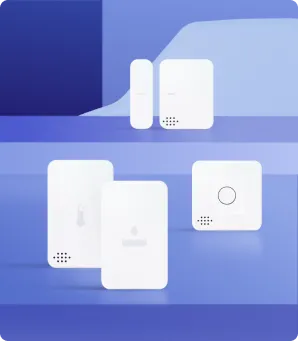Installation
Step 1: Run the installer
Click Next to proceed with the installation. Otherwise, click Cancel.

Step 2: Select features you want to be installed
Step 2.1
In this window, you may check and configure the following options before starting the installation process.

Step 2.2
Click the drop-down button beside the Vidoo App (1.0.0) to change how this feature will be installed.

Step 2.3
Click the drop-down button beside the Main Application to change how this feature will be installed

Step 3: Change installation path
Step 3.1
Click Browse… to select a destination folder on your local machine where you want the vidoo App to be installed. The following screen will pop up after clicking the Browse button.

Step 3.2
Click the drop-down button to select a folder location.

Step 3.3
Alternatively, you may click on the Up one level button to change the destination to a top-level folder.

Step 3.4 Create a new folder
If you would like to create a new destination folder, click the Create a new folder button.
 By default, vidoo App will be installed to the following location:
By default, vidoo App will be installed to the following location:
C:/Program Files/vidoo App/
Once you have selected a destination folder, click OK to save the settings.
Step 4: Disk Usage
From the Custom Setup window, you may click the Disk Usage button to get an overview of your total hard disk capacity, the available disk space, the required space for the installation, and how much disk space will remain after the vidoo App installation.
 Example of the Disk Space Requirements
Example of the Disk Space Requirements

Step 5: (Optional) Reset all settings
Click the Reset button if you would like to revert the settings to its default configuration.

Step 6: Completion of installation
After you have configured the installation settings, or if no changes to the settings have been made, click Next to proceed to the next window.
 Click Install to begin the Vidoo App installation process.
Click Install to begin the Vidoo App installation process.
 Wait until the installation process is complete and finish on complete
Wait until the installation process is complete and finish on complete
 A wireless analog camera also comes in handy in buildings where it is impossible or impractical to run cable, such as in older buildings.
A wireless analog camera also comes in handy in buildings where it is impossible or impractical to run cable, such as in older buildings.
![]()