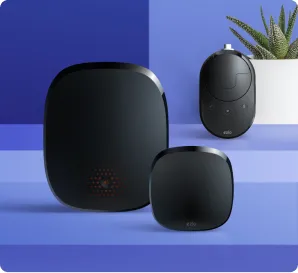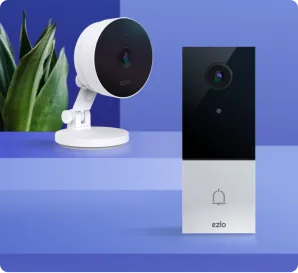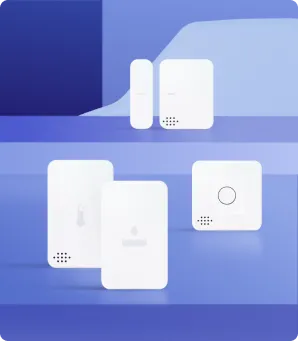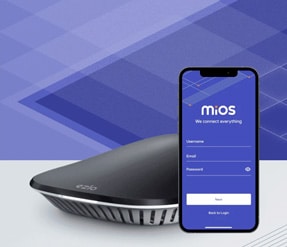Thanks and congratulations on purchasing your Aeotec Multisensor 6! At Ezlo, we believe in the promise that our brand will work with every device.
This article will walk you through the easy steps of pairing your Aeotec sensor with your Ezlo home automation hub and how to get the most out of it. The process is straightforward, and it works with all of our lineup of controllers.
Let’s get started! First, remove the plastic packaging and insert the accompanying batteries.
In the main menu of the Vera app, tap “Devices” and select the “+” symbol, then go to “Sensors.” Once inside your hub’s menu, tap “Add Device” and find the Aeotec Multisensor 6.
Have your controller near the sensor to ensure that the signal between the two devices is strong enough to pair appropriately for a seamless process.
Next, select and tap Aeotec Multisensor 6 to put it in pairing mode, and when it’s ready, touch “Next” to commence the pairing process.
On the Multisensor, tap on the Action button once and wait until the onboard LED blinks for a few seconds before turning off, signaling that it is paired.
Go back to your controller and open the app or portal. You will see your new device listed there, and your device will recognize and pair it with your system. Follow any prompts to finish adding your Multisensor 6 to your Ezlo hub.
Turn on your Vera App, provide a name for your sensor, give it a room, and follow any prompts to finish adding your Multisensor 6 and conclude the process.
Congratulations! You can now add a rule or scene to your sensor through the Vera app.