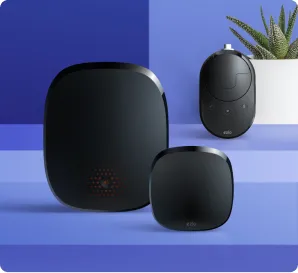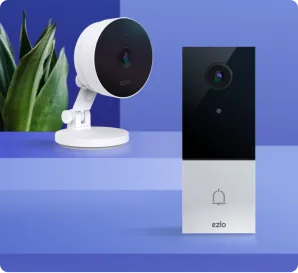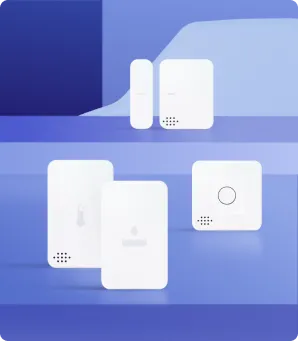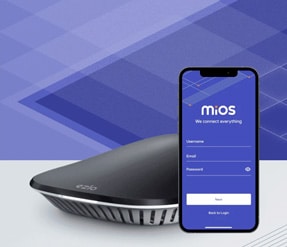This guide covers step-by-step installation tips for a VistaCam1100 Weatherproof Outdoor Camera. Before we get started with installation, let’s accustom ourselves to the features of the VistaCam1100 camera:
- Dual lenses for daytime and nighttime functionalities and a light sensor to determine which lens we should use
- Motion sensor that goes up to five meters, 15-16 feet so that you can configure your viewer control system to take pictures or record anytime it detects motion
- A microphone that allows us to listen to what’s going on outside
- An in-built heater to warm up the camera so that no ice or snow sticks to the camera so that we can always have a clear picture of what’s going on.
- The camera has a plastic cap and a rubber at the back that keeps the single wire connection watertight. It is a single wire connection to put your power supply inside.
Let’s now begin the installation process.
https://www.youtube.com/embed/u9Slrny4mjQ
Stage 1: Camera Inclusion Process
We begin with the camera inclusion process.
Ensure you have everything plugged up and everything at your fingertips for a smooth and fast process.
Ensure the VeraEdge is in green light and connected to the internet.
First, we go to the Vera app, select “Add a Device,” and select camera.
From the camera screen, add “camera.”
Then follow the instructions in the wizard.
On the VistaCam1100 camera power supply, press and hold the WPS button for less than two seconds, and it turns orange.
Then press the WPS button in the VeraEdge.
Next, name the camera and designate its location.
Stage 2: Mounting the Camera
Choose your preferred location to place your camera and get the correct cabling.
You can mount using the three screws on the bottom by predrilling the area you want it installed.
The easiest way is to take the photocopy of the actual mounting spacing and screw through it rather than use the actual camera.
Mount the camera using the correct fasteners depending on the type of wall, whether brick wall or siding or wood. Ensure to use appropriate fasteners.
Stage 3: Running the Cable
Running the cable could be straightforward or challenging, depending on your planning.
The best way is to look at the features of your house to be able to hide the wires.
We provide up to five meters of cable, and if this is not enough, you can purchase pre-terminated or unterminated network cables from multiple sources.
We recommend long-run category six, and if you are using pre-terminated, it is preferable to get one without rubber boots because of the tight angles at the back of the camera.
By using the layout of your house, you can run your cables to the access point.
Try to conceal the cables as much as possible by using pictures, siding, and contours in your house.
You can use openings on your ceilings and gutters or drill stones and wood while ensuring you don’t mess with other installations like electrical wires and water pipes.
At the access point, all you need is to plug your cable, power on, and go since you have already set up and paired your VistaCam1100 with your Vera controller.
That’s easy!
So make sure you try out and enjoy the new features of dual lenses, motion sensors, and microphones. Subscribe to our social pages for more news on new products and features.