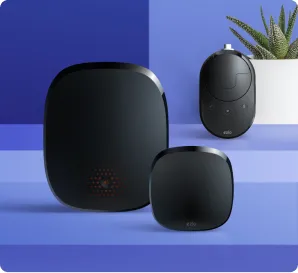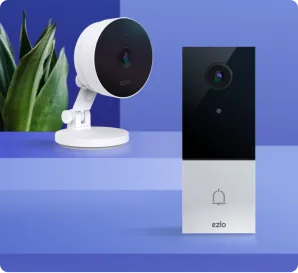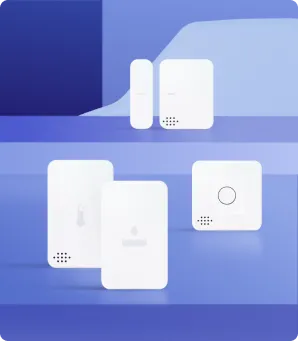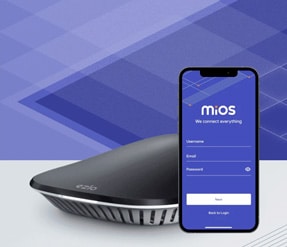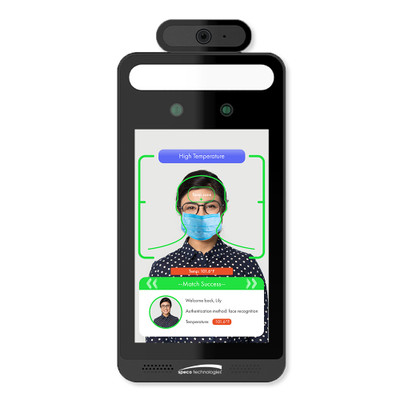To add details about a newly paired device in the Ezlo app, follow these steps:
An example of adding a dimmer lamp
- Launch the Ezlo app on your mobile device and log into your account.
- Tap on your device in the device list.
- Tap on “Device Settings” from the menu that appears.
- Select the “Assign to Room” tab in the navigation bar, and you will get default rooms already added to the app, including the living room, bathroom, dining room, bedroom, or kitchen. If the room you want to pair a new device is not on the list, you can select “add room” and type the name of the specific room.
- Choose a room by clicking on it. For example, click on the “living room” tap to add your new device to the living room.
- Scroll down and click on the notification tab.
- Next, click on “Device Name” and type the name of your new device. For example, if you are adding a light fixture, tap on Edit Details and enter a name for your device. In our case, you can name it “Lamp” and tap “done.”
- Go to “Select Category and icon” for the new device. In our case, to add a lamp, choose the “switches and dimmers” category.
- Tap “Done” to save your edits.
- Select “Quick Action” and “Save.” Once you save, the app will direct you to the “My Home” screen.
- You may enable “Touch ID” for verification each time you open the app and “Push Notifications” to get instant messages of any events.
- From the main menu, you’ll see a status widget icon showing that the living room light is off, and from there, you can control your new device.
- Congratulations, your new device is now paired on your Ezlo app! To switch on the added device (lamp), select “on”, and you can control and select your preferred light intensity guided by the displayed percentage on the device icon.
https://www.youtube.com/embed/uvUTEpe3wfs
Check this out for more details: How to add details about a newly paired device in the Ezlo app